Попередня сторінка: 33. Операції над об’єктами та групами о...
Наступна сторінка: 1. Інформація та повідомлення. Правила ...
Додавання тексту Текстові ефекти Перетворення фігури Криві Безьє

Додавання тексту
Щоб увімкнути інструмент Додавання горизонтального тексту,
натисніть піктограму Текстове поле або натисніть


Після натискання на текст буде доступна панель Форматування тексту. На цій панелі інструментів можна вибрати певний шрифт, його розмір та інші властивості тексту.
Після активації інструменту Текстове поле натисніть клавішу миші в тому місці аркуша, де потрібно розташувати текст. З’явиться невелике текстове поле, що містить лише текстовий курсор.


Це текстове поле можна довільно переміщувати на аркуші, як і будь-який інший графічний об’єкт. Воно динамічне і змінює свої розміри під час уведення тексту.
Для редагування тексту, двічі клацніть по ньому мишею, щоб відкрити панель Форматування тексту та почати редагувати.
Щоб змінити атрибути для поданого тексту, потрібно спочатку виділити весь текст (рис. 26).
Текстові поля можуть також мати колір заповнення, тіні та інші атрибути, як і будь-який об’єкт Draw. Їх можна обертати і писати текст під довільним кутом. Ці опції доступні у результаті клацання правою кнопкою миші на текстовому полі.


Текстові ефекти
У галереї текстових ефектів можна переглянути зразки оформлення тексту з ефектами (рис. 27). Аби вставити об’єкт у документ, виберіть його та натисніть кнопку «Ок».
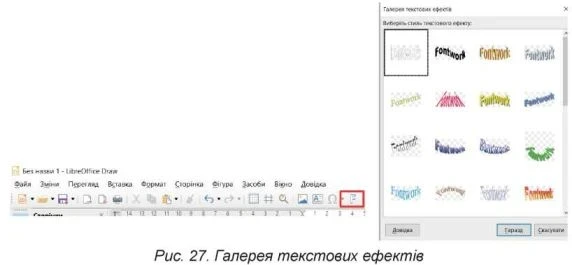
Двічі клацніть по об’єкту, щоби перейти в режим Редагування тек
сту. Щоб вийти з цього режиму, натисніть клавішу

^Перетворення фігур
Команда Перетворення дозволяє видозмінювати фігуру (рис. 28).


Можна виділити відразу кілька об’єктів за допомогою лівої кнопки миші при натиснутій клавіші

у цьому випадку обрані об’єкти будуть виділені одним полем з восьми крапок і всі наступні операції стосуватимуться всіх обраних об’єктів (рис. 29).


Практична робота за персональним комп’ютером
Завдання 1.
1. Відкрити Libre Office Draw.
2. Створити фігури за зразком, використовуючи команду Перетворити.

3. Створити нову сторінку.
4. Перетворити фігури на тривимірні за зразком.
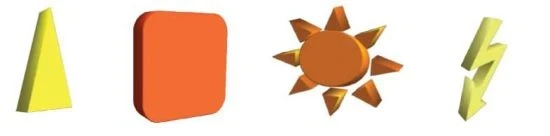
5. Створити нову сторінку.
6. Перетворити фігури на тіла обертання.

7. Зберегти зображення:
Файл

Зберегти як;
у діалоговому вікні обрати свою папку; ім’я файлу: Частина 1; тип файлу: малюнок ODF.
Завдання 2.
Створити одне із трьох векторних зображень за зразком. Зразок 1.

Зразок 2.

Зразок 3.

Домашнє завдання
1. Відкрити векторний редактор Libre Office Draw.
2. Створити векторне зображення комп’ютерної клавіатури.
3. Зберегти векторне зображення:
Файл

Зберегти;
ім’я файлу: ваше прізвище та ім’я; тип файлу: малюнок ODF.
Це матеріал з підручника "Інформатика" за 5 клас Тріщук (2022)
Наступна сторінка: 1. Інформація та повідомлення. Правила ...